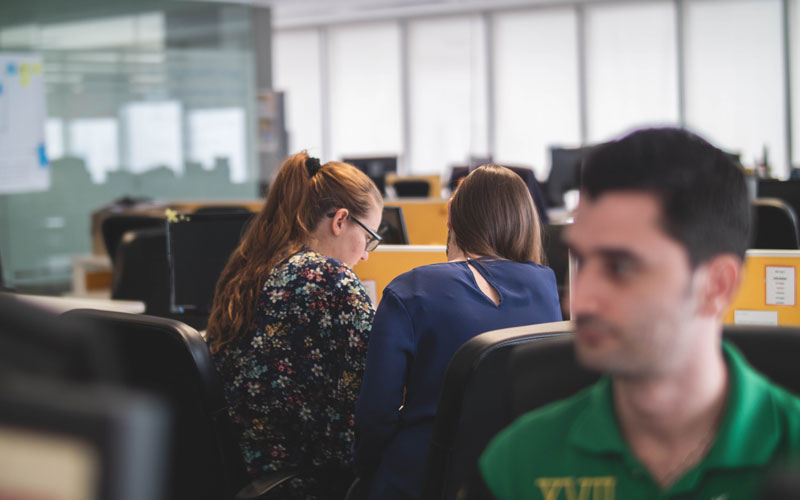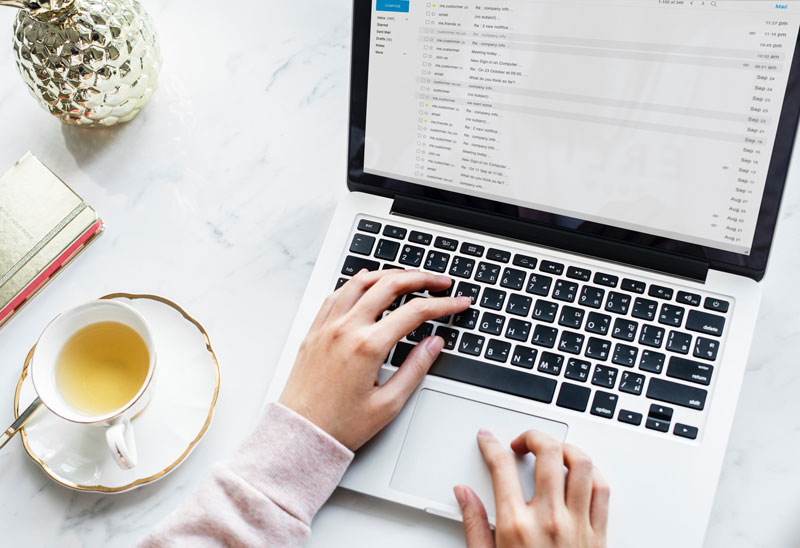
Как создать электронную почту? Мы приготовили для вас инструкции по трем самых популярным почтовым сервисам: Яндекс, Mail.ru, Gmail от Google. Также вас ждут инструкции по настройке email на телефоне под управлением Андроид и iOs.
В мире зарегистрировано более 2,5 млрд. пользователей электронной почты и каждый день отправляется более 110 млрд. писем! Лично у меня зарегистрировано две электронные почты, которыми я активно пользуюсь. Электронная почта является неотъемлемой частью пользователей интернета, но не все знают, как создать электронную почту и куда там «тыкать». Поэтому я решил создать подробную статью на эту тему.
Из этой статьи вы узнаете:
- Что такое «мыло» и как им пользоваться;
- Как создать электронную почту на трех популярных почтовых сервисах;
- Как создавать, отправлять, удалять и отвечать на электронные письма;
- Как избавиться от спама;
- Что делать, если вы забыли логин или пароль от почты.
В этой теме нет ничего трудно – после прочтения статьи вы станете уверенным пользователем электронной почты. Итак, приступим!
Зачем нужна электронная почта? Платная ли она?
E-mail или Email – электронная почта (от английского electronic mail). На сленге «мыло». Выполняет такую же функцию, что и обычные почтовые письма – обмен информацией, но в электронном виде.

Функции электронной почты:
- Прием/отправка сообщений различного характера (деловая переписка по работе, дружеская беседа, подача резюме и так далее);
- Обмен медийными файлами (картинки, музыка, видеоролики);
- С электронной почтой вы можете легко зарегистрироваться на любом сайте;
- Доступ к дополнительным сервисам почтовика.
Вместо привычного адреса (страна-регион-город-улица-дом-квартира) используется электронный адрес. Это строка, в которой обязательно должен присутствовать символ @, который называют «собака» или «собачка».
Примеры электронных адресов:
- info@myrouble.ru,
- qwerty1234@mail.ru,
- superman@yandex.ru
Выглядеть они могут как угодно – вы можете дать ему любое имя. если оно не занято другим человеком.
Почтовики — это сайты, на которых можно бесплатно завести электронную почту. Чаще всего такими сайтами являются популярные поисковые системы: Яндекс, Mail.ru и Google. Однако почтовиков, на самом деле, гораздо больше. Особых знаний для создания электронной почты не нужно – достаточно уметь пользоваться интернетом и знать, как включается компьютер и открывается браузер.
У меня две почты – первую я использую для регистрации на различных сайтах, а вторую, как основную. Иногда посылаю письма другим людям, скидываю видеоролики. Вот как выглядит электронное письмо:
Ниже я покажу по шагам, как создать электронную почту на трех популярных почтовиках, а после мы рассмотрим их основные функции.
Как создать электронную почту на Mail.ru
Популярный сайт, на котором публикуются новости, статьи. Компания также занимается выпуском различных игр. Чтобы зарегистрировать почту на Mail.ru, нужно перейти на главную страницу сайта и нажать на «Регистрация нового ящика»:
Далее нам нужно заполнить небольшую анкету. Пример заполнения:
Пункты довольно очевидны:
- Имя и Фамилия. Не обязательно ваши, это нигде не отображается и не проверяется. Но пригодится для восстановления аккаунта;
- Дата рождения. Лучше писать правдивую информацию, однако информации по возрастным ограничениям я не нашел, значит их нет.
- Пол;
- Желаемый почтовый адрес. Здесь остановимся поподробнее. Слева, до символа собачки @, вы можете ввести что-угодно – это и будет название вашей почты. Я просто ввел свои имя и фамилию на английском, но могу придумать что-то более креативное, типо «UltimateUser9000», «JustHuman» и так далее – фантазия не ограничена.
Если имя уже занято – система предложит вам аналог. Обычно в конце приписываются какие-либо цифры:
Во второй части нужно выбрать окончание. На Mail.ru обычно это (не удивляйтесь) @mail.ru, однако можно выбрать и другие варианты:

В итоге получаем почтовый адрес sergeysaprykin@list.ru.
- Пароль. Чем он длиннее, тем надежнее защищена ваша почта от взлома. Тривиальные комбинации типа «qwerty», «12qwerty34» использовать не рекомендую. Лучше придумайте уникальный сложный пароль, состоящий не менее чем из 8 символов, включающий маленькие и заглавные буквы латинского алфавита, цифры, знаки (!№#;$%:^?&*). Старайтесь не использовать пароли, которые вы используете на других сайтах, например, в социальных сетях. В идеале для каждого сайта нужно иметь свой пароль. А хранить их лучше всего не в голове, а в специальных программах, например я использую бесплатную KeePass. При использовании такой программы, вам достаточно запомнить один пароль от этой программы, а все остальные пароли будет помнить указанный софт. Зачем соблюдать такие меры осторожности? Дело в том, что со временем, в вашем почтовом ящике накопятся письма, часть из которых будут содержать важную или конфиденциальную информацию. Вот за этим и охотятся разные хакеры.
- Контактный телефон. Звонить на него никто не будет – указываем, чтобы в дальнейшем восстановить логин/пароль от почты, если вдруг его забудем.
Если номера нет – тыкаем на соответствующую кнопку и нас перенесет на другую анкету, которая практически ничем не отличается от первоначальной:


Во втором случае вместо телефона вам предложат указать Дополнительный email, опять же для восстановления доступа. Но если второго мыла у вас нет, то можно ничего не указывать.
Все готово? Тогда жмем на кнопку «Зарегистрироваться». Теперь нужно подтвердить регистрацию, введя код из сообщения, которое пришло на указанный номер телефона:

Если регистрируемся без номера телефона, то этот код будет указан на странице:

Почти готово! Дополнительно нам предложат настроить почту – указать подпись, загрузить фото, выбрать фоновую тему и установить мобильное приложение. Но эти пункты не обязательны.

В итоге мы получаем наш электронный ящик, который выглядит так:
Сразу после регистрации в вашем почтовом ящике вы обнаружите письма от Администрации Mail.ru. Обычно в этих письмах находятся дополнительные инструкции, реклама других проектов сервиса. Рекомендую ознакомиться с ними. В дальнейшем их можно будет удалить, подробнее об этом ниже, во второй части нашей статьи.
Дополнительные возможности на Mail.ru, которые открываются вам после регистрации ящика:
- Возможность покупать игры или скачивать бесплатные;
- Доступ к сайту знакомств Знакомства@mail.ru;
- Доступ к социальной сети Мой мир@mail.ru.
- Доступ к облачному хранилищу данных (8 гигабайт), о котором я подробнее расскажу ниже.
Как создать электронную почту на Яндекс
Аналогично переходим на главную страницу Яндекса. В правом верхнем углу находим небольшое окно и кликаем по надписи «Завести почту»:
После появится анкета, в точности такая же, как при регистрации на Mail.ru. Каждый пункт в подробности я рассмотрел выше. Пример заполнения:

В отличие от Mail.ru нельзя выбрать вторую часть адреса почты. Она будет у всех одинаковая – @yandex.ru. Для этого аккаунта почта будет иметь вид «логин@yandex.ru», то есть ssapryk1n@yandex.ru.
Тем не менее, вы можете самостоятельно менять вторую часть вашего ящика на следующие варианты:
- ssapryk1n@yandex.ru
- ssapryk1n@yandex.ua
- ssapryk1n@yandex.kz
- ssapryk1n@yandex.com
- ssapryk1n@yandex.by
- ssapryk1n@ya.ru
Это называется почтовые алиасы. Они нужны, чтобы сохранить уникальность вашего первого имени, в данном случае это ssapryk1n. Сервис Яндекс существует и в других странах, вдруг там найдется пользователь, который захочет создать почтовый ящик с таким же именем — ssapryk1n? Чтобы не было путаницы, Яндекс сразу закрепляет за вами все эти варианты.
Как их использовать? Собственно, я использую только 2 варианта: полный ящик ssapryk1n@yandex.ru и его сокращенную версию ssapryk1n@ya.ru. Сокращенную версию использую когда регистрируюсь на других сайтах, ее быстрее заполнять.
Если у вас нет мобильного телефона, следует нажать на соответствующую надпись, после чего появятся дополнительные пункты анкеты:


Вместо дополнительной почты в качестве проверки Яндекс использует различные контрольные вопросы. Вы можете выбрать любой из них. Можно даже задать свой.

Но мы вернемся к регистрации по номеру телефона. Нажав на «Получить код», вам придет смс-сообщение с 6-значным кодом. Ввести его нужно в специальное поле, которое появляется автоматически:

Готово! Почта похожа на предыдущую и выглядит следующим образом:
Также дополнительно можно выбрать тему, аватарку и другие детали.
Лично я выбрал для себя Яндекс почту как основную. На то есть много причин – после регистрации почтовика вам сразу становится доступно множество плюшек, которые в отличие от Mail.ru реально полезные. Это:
- Электронный кошелек Яндекс.Деньги. Положив на него деньги, вы можете совершать покупки в интернете, пересылать средства и многое другое. Подробнее о возможностях этого электронного кошелька читайте в отдельной статье. Также вы сможете зарабатывать в интернете и получать деньги на этот кошелек.
- В продолжении темы о заработке в интернете – вам становится доступен сайт Яндекс.Толока, на котором можно выполнять различные задания за деньги.
- Яндекс.Карты, Яндекс.Маркет с различными товарами (электроника, компьютеры, бытовая техника, детские товары и другое), Яндекс.Музыкаи другие подобные сервисы;
- Яндекс.Диск – облачное хранилище файлов (10 ГБ);
- Яндекс.Дзен – сайт, на котором можно заработать на размещении различных статей;
- Яндекс.Такси. Как для клиентов, так и для водителей (возможность заработка).
Чувствуете «мощь» Яндекса? Достаточно обширный сервис, который облегчает жизнь. И все это становится доступно после простой регистрации почты! ![]()
Как создать электронную почту в Gmail
Gmail – почта от Google. Для регистрации нам нужно перейти на главную страницу Гугла и нажать на «Почта» в правом верхнем углу:

Нас перекинет на страницу с авторизацией, но так как наша почта еще не создана, нужно выбрать «Создать аккаунт»:

Откроется анкета, привычная для тех, кто внимательно читал предыдущие пункты. Нужно также заполнить поля «Имя», «Фамилия», «Имя пользователя» (адрес электронной почты), «Пароль». Подробности об этих пунктах я рассказал выше, когда создавал почту на Mail.ru.

В Gmail нельзя преобразить вторую часть имени. Она стандартна для всех пользователей: @gmail.com. Для данного аккаунта почтовый адрес будет иметь вид sergey_saprykin@gmail.com
Нажав на «Далее», мы переместимся ко второй части анкеты.

Можно указать номер телефона или дополнительную почту для дальнейшего восстановления аккаунта, или проигнорировать этот пункт. Данные о возрасте лучше указывать правдивые, а если вы собрались зарабатывать на YouTube – нужно указывать возраст от 18 лет. Об этом позже.
Еще одно «Далее» перекинет нас в раздел с подтверждением номера телефона (если вы указали его):

Финальный этап – прочтение текста о «Политики конфиденциальности и Условиях использование» и подтверждение с его ознакомлением. Обычно никто не читает это, а тупо листает вниз (как и я). Нужно нажать на «Принимаю»:
Готово! В результате мы создали почту с адресом sergey_saprykin@gmail.com. На самом деле у меня уже есть Джимейл, и вот как он выглядит:
Похожая структура с предыдущими почтовиками, но есть отличия. Письма можно сортировать на различные категории. Удобно? На самом деле не очень. Эта функция лично мне не нужна, поэтому почтовик я использую для регистраций на различных сайтах.
Тем не менее, он также открывает доступ к обилию полезных плюшек. Создавая один аккаунт, вы получаете доступ ко всем сервисам Google. Например:
- У вас автоматически создается канал на YouTube. Туда можно грузить ролики, а в дальнейшем подключить монетизацию и зарабатывать деньги.
- Аккаунт в Google Play. Магазин, в котором есть куча бесплатных приложений (игры, программы) для смартфона с операционной системой Android без ящика от Гугл никуда.
- Облачное хранилище данных Google Drive (15 ГБ);
- Бесплатный текстовый редактор Google Docs. Тексты хранятся в облачном хранилище, поэтому в случае неисправности вашего компьютера они не потеряются.
- Google.Maps – гугл карты, Google+ – социальная сеть, Google.News – новостной сайт и другие подобные сервисы.
Какой почтовик лучше? Преимущества и недостатки
Как вы увидели, между почтовиками разница минимальна. Если не учитывать индивидуальные сервисы, с ролью электронной почты все три кандидата справляются на ура. Тем не менее, есть небольшие отличия в работе этих сайтов, которые я вынес в небольшую табличку. Обращаю ваше внимание, оценка субъективная и то, что является плюсом для меня, может быть минусом для вас, и наоборот:
| Критерий/почта | Mail.ru | Яндекс | Gmail |
| Удобство интерфейса | + | + | – |
| Эффективная работа с письмами | + | + | + |
| Безопасность | + | + | + |
| Есть реклама? | Есть | Есть, но можно отключить | Нет |
| Защита от спама (нежелательных рекламных писем) | + | + | + |
| Облачное хранилище | 8 ГБ | 10 ГБ | 15 ГБ |
Как видите, различия небольшие. Но для себя я выбрал Яндекс, хоть иногда бывают случаи, что письма после регистрации на определенном сайте не приходят на этот почтовик.
Mail.ru вы можете использовать, например, для регистрации на сомнительных сайтах. Это пригодится, если вы решили зарабатывать в интернете.
Gmail гарантирует высокую безопасность личных данных. Удобен ли этот почтовик или нет – мнение у каждого разное.
Как создать электронную почту на телефоне
Почтовым ящиком можно управлять не только с компьютера, но и с мобильного телефона. Так вы можете вести деловые переписки где угодно! Например, отдыхать на пляже и рассылать резюме работодателям.
Андроид
Стандартная программа Gmail
На устройствах с операционной системой Андроид по умолчанию устанавливается программа Gmail – почта от Google. Это вполне очевидно, ведь компанией Android Inc. владеет Гугл.
Ищем в меню приложений Gmail:

И сразу нас ожидает приятная новость – можно добавить не только почту от Гугла, но и массу других. Кликаем по «плюсику»:


Пока что попрактикуемся на Google, а в дальнейшем вы сами сможете добавлять другие почтовые ящики.

Кликаем на «Создать аккаунт», после чего нас перебросит на форму с заполнением номера телефона:

Можно его и не указывать. Мотаем вниз:

Рассмотрим случай, когда мы ввели номер телефона. Тогда нам придет проверочный код, который требуется ввести. После чего нас перекинет на страницу с условиями конфиденциальности и использования.

Нужно подтвердить, что мы с ними ознакомились, и все! Далее нужно заполнить данные, как при способе, о котором я рассказал в начале.
В результате у нас появилась такая почта:


Дополнительно можно добавить другую почту. Вновь жмем на «плюсик» и выбираем, например, Яндекс:

Далее нужно авторизоваться или зарегистрировать новый ящик, и в результате он появится в приложении почты:

Другие программы
Также вы можете найти другие программы для хранения почты. Я зашел в Google Play (или еще название – Play Маркет), и при запросе «Почта» увидел следующие приложения:

Видны как фирменные приложения (Mail.Ru, Яндекс.Почта), так и пользовательские. В фирменных, как и в пользовательских приложениях (например, myMail, Электронная почта) можно хранить сразу нескольких почтовых ящиков в одном приложении.
Если вам придет письмо – вы увидите уведомление на телефоне, а потом можете перейти в аккаунт и ответить.
Лучшие почтовые клиенты для Андроид:
- Microsoft Outlook. Мобильная версия компьютерной программы Outlook, в которой остались только главные функции. К плюсам относится: быстрая фильтровка сообщений, удобный просмотр файлов из писем;
- MyMail. Разработчики уверяют, что их клиент самый быстрый и защищенный. Работает с крупными почтовиками, такими как: Gmail, Mail.Ru, Rambler и другие. Можно отметить удобный интерфейс и поиск, а также приятный дизайн.
- Яндекс.Почта. Этим приложением я пользуюсь лично. Из достоинств: можно защитить отдельные папки паролем, как и весь клиент. Удобный дизайн, простота в работе.
iOs
Почтовые клиенты на iOs почти не отличаются от тех, что я описал для Andriod. Присутствует стандартный Mail, который ничем не выделяется. Многие находят его неудобным, поэтому обращаются к другим почтовикам, которые можно скачать бесплатно в AppStore.

Какие интересные почтовые клиенты есть на iOs:
- Inbox. Простой и удобный интерфейс, возможность раскидать письма по категориям, можно включить напоминания о письмах. К сожалению, работает только с Gmail.
- CloudMagic. Стильный почтовик без лишних функций. Отличается быстротой, возможностью интеграции с большинством сервисов и облаков, единая лента для нескольких ящиков.
- Spark. Еще один удобный почтовик, в котором можно хранить аккаунты от почт Google, Yandex и так далее. Дизайн легко меняется благодаря встроенным виджетам. В одной ленте собираются все письма и фильтруются по различным параметрам (тип, важность и так далее).
Также вы можете найти почтовики, которые я описал пунктом выше. Это MyMail, Яндекс.Почта и другие.
Как работать с почтой
С тем, как создать почту – разобрались. Теперь я хочу рассказать, как с ней работать и какие основные функции у нее есть. Начнем с самого простого – отправка/прием писем. В качестве примеров будем использовать почты Яндекс и Gmail.
Основные функции (как создать и отправить письмо, как ответить…)
Заходим на почтовый ящик и ищем кнопку «Написать». Обычно она едина для каждого почтовика и выделяется по размерам. Будем отправлять письмо с Яндекса:
После клика нас перекинет в окно с формой письма. Пример заполнения:
По пунктам:
1Кому – указываем почтовый адрес получателя (в данном случае это coolsergys@gmail.com)
2Тема сообщения. Можно не указывать, но лучше этого не делать. Вкратце обозначьте тему письма, например, если вы посылаете письмо потенциальному работодателю со своим резюме, то в теме можно указать «Резюме Иванова на должность менеджера»;
3Текст письма. Пишем что угодно! Дополнительно текст можно оформить и даже перевести его (например, с русского на английский). Перевод осуществляется автоматически, если выбрать соответствующую вкладку. Полезные функции, но доступны только для Яндекса. В тексте письма мы пишем основную суть нашего послания, все то, что мы хотим письменно сказать нашему собеседнику.
Далее мы можем прикрепить документы, картинки, фото, видео и другие медиафайлы. Для этого ищем значок «скрепки»:
- Значок «тарелка пришельцев» – прикрепить файл из Диска (подробнее ниже);
- Значок «письмо» – прикрепить файл из Почты.
Осталось нажать кнопку «Отправить» и все – письмо отправится получателю:
На почте отправителя оно автоматически перейдет во вкладку «Отправленные», что находится справа:
Теперь перемещаемся к роли получателя в Gmail. Видим, что нам пришло новое письмо – оно еще не прочитано и выделяется жирным шрифтом. Те, которые прочитаны, ничем не выделяются:
Кликаем на него, чтобы увидеть содержание:

Ниже расположена форма для ответа. Кликаем на нее, чтобы написать ответное письмо:
Что тут интересного:
1 Текст письма;
2 Панель с инструментами. Аналогично Яндексу здесь можно форматировать текст, прикреплять картинки с компьютера (скрепка), с облачного хранилища (треугольная фигура), оставлять смайлики, прикреплять ссылки.
Если все готово – жмем на кнопку «Отправить». Сообщение полетит к отправителю Доставка у всех сервисов, обычно, мгновенная. Но иногда на скорость доставки влияет качество интернета. Если отправляете письмо с телефона, откуда-нибудь где плохой сигнал, то почта может уходить очень долго, особенно, если там прикреплены «тяжелые» фото. Google покажет переписку в виде «диалога»:
Как удалить письмо. Как избавиться от спама
Как вы заметили, у меня скопилась груда всяких писем, которые мне не нужны. Но удалять их мне просто лень. Однако сделать это не так сложно. Заходим на почтовик Яндекс и видим рядом с каждым письмом пустое окошко:

Кликнув на такое окошко, появятся следующие опции:
Таким образом можно удалить одно письмо. Но это долго и нудно, поэтому на помощью приходит несколько лайфхаков:
Теперь о спаме. Это нежелательные письма и различные рекламные рассылки, которые часто приходят на почту и засоряют ее. К счастью умные почтовики научились распознавать спам и фильтровать его. Пользователю нужно лишь указать, какие письма ему не нравятся.
Аналогичным образом можно выделить любое письмо, только теперь нужно нажать на кнопку «Спам»:
Эти письма окажутся в специальной папке. Не удаляются они потому, что по ошибке система может загнать туда важные письма:
Лайфхак: надоедливые рассылки продолжают приходить? От них можно легко отписаться! Для этого прокрутите письмо до конца и увидите мелким шрифтом следующее:
Но если в письме нет кнопки Отписаться, а какой-то отправитель вас сильно достал, то у вас есть оружие понадежнее — это специальный инструмент обработки входящих писем. Об этом в следующем разделе.
Правила обработки писем
Этот инструмент имеет обширный функционал и позволят упорядочить нашу работу с письмами. Для каждого письма можно задать следующие параметры:
- Поместить письмо в отдельную папку. Например, я подписан на новости с различных сайтов. Для каждого сайта у меня есть отдельная папка, куда складываются соответствующие письма. Если у меня нет возможности прочитать письмо в момент получения, то позже я захожу в нужную папку и пересматриваю все пришедшие письма, а не трачу время на его поиск среди десятков и сотен других писем, которые скапливаются в папке Входящие;
- Удалить. Это как раз тот случай, когда в письме нет ссылки Отписаться, но мы не хотим получать сообщения с определенного адреса. Задайте это правило и все ненужные письма будут удаляться до того, как вы откроете почту;
- Поставить метку. С помощью этой функции мы можем задавать различные метки письмам, например Важно, Внедрить, Родители, Рассылка и т.п.
- Переслать на другой ящик. Лично я этой функцией не пользуюсь, но расскажу как можно ее использовать. Допустим, на ваш ящик приходят письма из школы, где учится ваш ребенок. Вы можете создать правило. чтобы копия письма отправлялась на ящик вашего супруга/ги;
- Пометить прочитанным. Тоже специфическая функция, которая позволяет отмечать определенные письма прочитанными, чтобы не отвлекать ваше внимание;
- Уведомить по адресу. Здесь вы можете указать другой email на который будут приходить уведомления, когда в ваш основной ящик придет почта с определенного адреса, с определенной темой письма или любыми другими настройками, которые вы зададите. В отличие от функции Переслать на другой ящик, которая полностью пересылает письмо с вложениями и текстом, здесь будет приходить только уведомление.
- Автоответчик. Эта функция позволяет задать текст с автоответом. Например, у вас изменился основной email-адрес. Вы можете задать в настройках автоответчика, чтобы отправителям отсылалось сообщение об этом. В тексте такого автоответа можно написать примерно так: «У меня сменился email. Этот ящик я проверяю редко, если я вам срочно нужен, пишете на abra-cadabra@ya.ru».
Чтобы настроить Правила обработки писем нужно кликнуть по значку шестеренки в правом верхнем углу браузера, когда вы находитесь в почтовом ящике:

В открывшемся окне есть 3 основные зоны:
1Создать правило. Здесь создаются те правила, о которых я писал выше, чуть позже рассмотрим этот раздел подробнее.
2Черный список. Сюда можно занести те адреса от которых вы не хотите получать сообщения. Все это можно задать и в первом разделе. Сюда его вынесли отдельно как наиболее популярную функцию, чтобы упростить вам работу.
3Белый список. Сюда мы заносим важные для вас адреса, которые Яндекс по ошибке перенес при получении в папку Спам. У меня такое бывает с интересными сайтами, на чью рассылку я подписан. Так как эти сайты делают рассылку по большому количеству адресов, то почтовики иногда думают, что это спамеры, ведь спамеры тоже делают рассылку по большому количеству адресов.
Также на этом экране отображаются созданные вами ранее правила. Их можно временно отключить, изменить или удалить.
Давайте попробуем задать правило, жмем желтую кнопку Создать правило.
На первом шаге выбираете по каким параметрам определять письма и адресатов с которым будет работать обработчик. Здесь можно задать конкретный email или даже список email-ов по их окончанию. Например, вам на почту приходят сообщения со следующих адресов:
- info@spam.ru
- pismo@spam.ru
- alex@spam.ru
- и т.п.
Вы добавляете одного адресата в спам, например info@spam.ru, но через неделю тот же спам приходит уже с адреса pismo@spam.ru. Как видно, левая половина письма до собачки отличается, а правая, та что после собачки, всегда одна и та же. Можно задать, чтобы все письма, которые содержать половину @spam.ru сразу же удалялись.

Если спамеры меняют и вторую половинку email-адреса, то можно задать фильтр по теме письма. Допустим, спам всегда приходит с темой письма «Коммерческое предложение от фирмы-застройщика». Добавьте этот текст в фильтр и получится примерно следующее:

Если вы используете email в рабочих целях и вам на почту приходят запросы от потенциальных клиентов, то можно с помощью такого фильтра не удалять сообщения а, наоборот, складывать их в отдельную папку и при этом помечать тегом Важно.

Обратите внимание, в этом примере я задал несколько правил. Как видите, система очень гибкая и позволяет настроить ее под себя в различных вариациях.
Ящики на Mail.ru и Google обладают тем же самым функционалом.
Как восстановить доступ к электронной почте
Нередки случаи, когда человек забывает логин или пароль от почты. Не отчаивайтесь – все данные легко восстановить! Особенно, если вы при регистрации указывали номер телефона или адрес дополнительной почты.
Попробуем восстановить пароль к почте. Для этого в окне авторизации нужно нажать на «Не могу войти», «Не помню пароль» и тому подобное:

Далее нужно заполнить краткую форму такого типа:

Пока что рассмотрим случай, когда мы помним логин. Введя его и проверочный код, мы переместимся на следующую страницу:

Восстановим почту через телефон. Для этого нужно ввести номер, который вы указывали при создании аккаунта:

И нажать на «Получить код», после чего вам в смс придет, очевидно, код. Вводим его:

Подтверждаем. Теперь нас перекинет на страницу, где нужно придумать новый пароль:

Готово! Надеюсь новый пароль вы точно не забудете, иначе придется опять его восстанавливать.

Случай, когда мы не помним логин. На этапе восстановления доступа выбираем «Я не помню логин»:

Система постарается подсказать вам логин. В моем случае она оказалась права, но мы проверим, что будет, если нужного логина в списке нет:

Далее потребуют заполнить небольшую форму, в которой нужно указать номер телефона и символы на картинке:
Очевидно, что это нужно для подтверждения. Как и ранее получаем смс с кодом:
И система попробует найти нас по Имени и Фамилии, которые мы указывали при регистрации:
Далее, по идее, система найдет ваш логин, и тогда восстановление пароля будет таким же, как я описал выше. Однако я не помню, какие данные указывал при регистрации – скорее всего они были «липовые», поэтому восстановить пароль таким образом мне не удастся.
Что делать, если не помнишь данных? Попробуйте спросить у знакомых или коллег, которым вы отправляли письма. В их почтовом ящике остался ваш логин.
Что делать, если не указал ни номера телефона, ни дополнительной почты? В таком случае вам следует обратиться в техподдержку сайта. Не факт, что она сможет оказать вам помощь – ведь вы можете оказаться обычным мошенником. Придется доказать, что вы таковым не являетесь. В противном случае – увы, придется забыть этот почтовик и создать новый. Именно поэтому рекомендую внимательно подойти к заполнению всех необходимых данных (телефон, дополнительный email, ваши личные данные) если вы намерены использовать ящик для получения важных писем.Это позволит с легкостью восстановить доступ.
Как зарегистрироваться на любом сайте с помощью электронной почты
Имея электронную почту, вы можете зарегистрироваться на любом сайте! Почтовый ящик необходим для подтверждения, что вы не являетесь роботом или хакером.
Попробуем зарегистрироваться на бирже фриланса Weblancer. Встречает нас типичная форма регистрации, с которой мы работали выше:
Тут ничего трудного. А вот ниже нас попросят указать логин (никнейм в системе), электронную почту и пароль:
После нажатия на «Зарегистрироваться» обычно появляется следующая надпись:
Это то подтверждение, о котором я говорил выше. Сайт Weblancer послал письмо на почту, в котором есть ссылка для активации. Перемещаемся на почту:
Нажимаем на ссылку или кнопку и все! Мы получаем доступ к сайту и становимся полноценным его пользователем:

Такая регистрация является стандартной для любого сайта, поэтому с этой задачей вы справитесь без проблем!
Как пользоваться облачным хранилищем
В компьютере есть жесткий диск, на котором хранятся все файлы пользователя. Но что, если хранить фильмы, музыку и другие файлы в интернете и при этом не бояться за внезапную поломку вашего компьютера? Для этого и созданы облачные хранилища.
Облако позволяет получить доступ к нужному файлу с любого устройства: персональный компьютер, ноутбук, планшет, телефон. При этом файл будет храниться не на вашем устройстве, а на удаленном сервере.
Облачное хранилище безопаснее, чем жесткий диск вашего компьютера, потому что в облаке информация дублируется. То есть, если сгорит один диск на сервере, то ему на помощь придут другие сервера. Вся информация шифруется и защищается, тем не менее, инциденты, когда хакеры взламывают облачные хранилища или по причине технической ошибки информация пользователей становится доступна другим людям периодически случаются.
Я храню в облаке фотографии и видео. Даже если кто-то получит к ним доступ, то меня это не беспокоит, там нет ничего криминального или такого, что может быть предано огласке и причинит вред мне или членам моей семьи. Зато я уверен, что памятные для меня моменты в безопасности. Если мой компьютер сгорит или его украдут, то я всегда смогу восстановить свои снимки.
Почтовики выделяют определенное количество места в этом хранилище каждому пользователю. Единственный минус – малое количество пространство. Жесткие диски изготавливают на 500ГБ, 1000ГБ и выше, а «облака» по умолчанию выделяют не более 10ГБ. Можно получить и больше, но за это нужно доплачивать.
Вот что предлагает Яндекс. После регистрации на главной странице вы увидите следующее:

Заглянув внутрь, мы увидим папки, как на компьютере:
Можно загрузить новые файлы (1), и они там будут храниться вне зависимости от того, через какое устройство вы зашли в аккаунт Яндекс. Под цифрой 2 отображается доступное место.
Конечно, это место можно расширить разными способами. Например, я воспользовался студенческой акцией от Яндекса и получил около 40 ГБ свободного места на хранилище. Также распространены и платные способы.
Заключение
Как видите, в регистрации электронной почты нет ничего трудного – зато пользы от этого много. Различные сервисы облегчают жизнь, и все, что для этого нужно – завести один аккаунт в пару шагов.
В этой статье мы рассмотрели как создать почтовый ящик на разных сервисах, а также некоторые важные и нужные настройки и функции. Этих функций гораздо больше. Я не ставил себе цель рассмотреть каждую из них, так как получился бы очень большой мануал. Но если вам захочется получить больше информации о настройках «мыла», то у каждого почтовика есть инструкция:
Если же инструкции покажутся вам непонятными, то напишите в комментариях к этой статье свои вопросы или просто укажите «хочу разобраться в настройках» и тогда я подготовлю отдельную статью, где подробно распишу все настройки почты.